
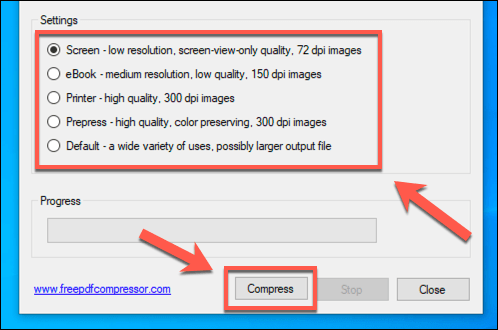
To apply compression to ALL pictures within the document untick this box.If you only wish to compress the current photograph selected, ensure the Apply only to this picture checkbox is ticked (which is usually is by default).The lower the “ppi” the less dots per inch and the lower the quality will be. Essentially this means that there will be 220 pixels, or dots per inch of the screen giving it a higher quality. TIP: The term 220ppi refers to “pixels per inch”. Depending on the resolution of your original image, you will have the options of High Fidelity, HD (330ppi), Print (220ppi), Web (150ppi) or Email (96ppi) You must now select which pictures within your document you will compress and your target output, or quality you want the images to maintain.The Compress Pictures dialog box will appear:.From the Adjust group, click the Compress Pictures icon.You will now see a new Tab has appeared on the Ribbon, the Picture Tools > Format tab.The photo will now be added to your document.You will now see the Insert Picture dialog box which allows you to browse the files on your computers hard drive:.Click the Insert tab from the Ribbon and choose Pictures.You should have a new blank document displayed.Microsoft Word, and indeed all of the Microsoft Office products, includes a feature which allows you to automatically compress the file size of individual or all of the graphics/photos included in your document or file. Another great example is if you are trying to be mindful of space you are using on your computer maybe you are slowly running out of disk space and want to conserve as much as you can. If the file is too large this will stop you being able to email the file as an attachment.
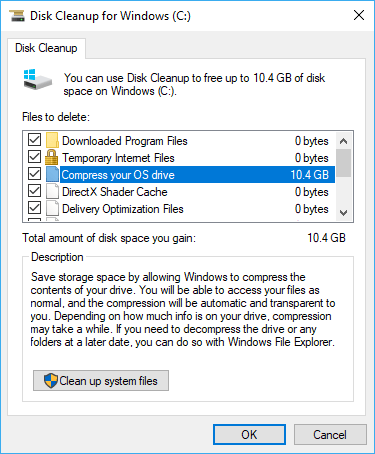
A great example is if you need to email the document to a colleague or friend. You can see from my blog posts that I include screenshot images to help people through the steps and to provide an illustration that demonstrates what I’m talking about.įor this reason, you can sometimes find that the end file size of a document or any type of Microsoft Office file can be large, and even too large for the end purpose of the document. I work with long documents on a regular basis, both for work and personal purposes and as I’m a visual person, I like to include images and/or photos where appropriate. If you are utilising multiple graphics or photos within your document then this will have an effect on the end file size of your document.
#How to compress pictures win10 how to
How to compress images in Microsoft Office? Also,depending on your screen size,you might only see the icons for the Adjust group.If you do not see the Picture Tools – Format tab,make sure that you selected a picture.Under Picture Tools,on the Format tab,in the Adjust group,click Compress Pictures.With your file open in your Microsoft Office application,select the picture or pictures that you want to compress. But when you are writing the email, you can touch on ‘Cc/Bcc’ and the menu will expand, where you can than choose at what size the photos sould be send. Mail does not compress images automatically. This option will reduce the size of the image (or images) in the email while compromising quality to some degree. Typically, make sure E-mail (96 ppi) is the choice under Resolution. Click Compress Pictures in the Adjust section of the Format ribbon. Go to the Picture Tools | Format tab on the ribbon.

Now selected files are compressed to one file. Click OK, and name and save the compressed picture somewhere you can find it.įind and select the files that you will compress and sent via Outlook, right click the files, and then select Send to > Compressed (zipped) folder.Do one of the following: To compress your pictures for insertion into a document, under Resolution, click Print.Click the Picture Tools Format tab, and then click Compress Pictures.Select the picture you want to compress.
#How to compress pictures win10 windows 10
How do I compress photos in Windows 10 to email?


 0 kommentar(er)
0 kommentar(er)
